
Sejam Bem Vindos ao Tutorial de Cadastro de Produtos.
Pode Assistir o Vídeo sobre Cadastro de Produtos na Íntegra no nosso canal do Youtube:
Neste Tutorial nós abordaremos o passo a passo para efetuarmos o cadastro de produtos no sistema Gestão Fácil.
1 - Para iniciarmos o Cadastro de Produtos, teremos que ir até o Menu, Cadastros e em seguida clicar em Produtos (Imagem abaixo).
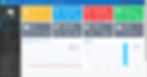
2 - Após clicarmos em Produtos, vamos nos deparar com a tela de Consulta de Produtos, basta irmos até a barra superior e clicar em Cadastrar Produto (Imagem abaixo).

3 - Após clicarmos em Cadastrar Produto iremos nos deparar com a tela de Cadastro de Produtos, para facilitar o seu entendimento vamos detalhar cada um dos elementos da mesma.(Imagem abaixo)

Código de Barras: Neste campo, devemos informar o código contido na embalagem do produto, caso o produto não possua, o sistema irá sugerir um Código Interno para facilitar a localização do produto na venda.(Imagem exemplo abaixo Codigo GTIN).

Botão "Obter Último": Como visto anteriormente, se o produto não possuir um Código de Barras, o sistema irá sugerir um Código Interno livre para o mesmo, caso o usuário apague o Código Interno sugerido, ele poderá obtê-lo novamente clicando no botão "Obter Último".
Código de Barras Tributável: Se o código informado no campo Código de Barras for um código válido (Clique aqui para saber mais), o campo Código de Barras Tributável será preenchido automaticamente. Quando o produto comercializado for o mesmo que o produto tributável, o Código de Barras será o mesmo. Em casos que o produto é comercializado em caixas com mais de uma unidade, o Código de Barras deverá ser o da Caixa, já o Código de Barras Tributável, deverá ser o da menor unidade tributável, ou seja, do produto contido na Caixa.
Descrição Completa: Neste campo nós devemos preencher a descrição do produto da forma mais detalhada possível, com informações que facilitem o seu entendimento do produto.
Descrição Resumida: Neste campo devemos informar a descrição de forma que facilite o entendimento do consumidor, pois será essa descrição que será impressa no cupom fiscal onde o espaço é limitado.
Unidade de Venda: Neste campo devemos informar a unidade que o produto será comercializado (Unidade, Kilograma, Metro Quadrado...).
Fornecedor: Neste campo devemos informar o Fornecedor do Produto. É possível Cadastrar ou Alterar os dados do Fornecedor, sem precisar sair da tela de Cadastro de Produtos, basta clicar no botão Criar Novo ou Alterar ao lado do campo. Caso não tenha os dados do Fornecedor no momento do Cadastro do Produto, basta manter o Fornecedor Padrão, posteriormente o mesmo será preenchido na entrada de Notas por XML.
Código NCM: NCM (Nomenclatura Comum do Mercosul) é um código de oito dígitos que classifica as mercadorias junto ao comercio internacional. O Código NCM é um dado obrigatório para a Emissão de Notas Fiscais como NFC-e e NF-e. As fontes mais confiáveis para saber qual código deverá ser utilizado são os contadores, serviços de ajustes tributários e Notas Fiscais de Entrada. Sugerimos um serviço online para consulta de NCM, neste link, porém as informações obtidas nesse site deveram ser confirmadas com o seu contador.
Código CEST: CEST é a abreviação de Código Especificador da Substituição Tributária. De uma forma simples, ele é um código que identificará os produtos sujeitos a substituição tributária e é obrigatório para emissão de Notas Fiscais nos produtos que possuem esta tributação. As fontes para obter o código CEST podem ser as mesmas do Código NCM.
Perfil Tributário: Neste campo iremos selecionar o Perfil Tributário que o produto se enquadra, para listar todos os Perfis Tributários cadastrados, basta selecionar o conteúdo do campo e pressionar a barra de espaço. Caso queira criar um novo Perfil Tributário ou Alterar um existente, basta clicar nos botões Criar Novo ou Alterar ao lado do campo. Sugerimos atenção ao alterar um Perfil Tributário, pois ele pode estar associado a outros produtos. As fontes mais confiáveis para saber qual tributação deverá ser utilizado são os contadores e serviços de ajustes tributários
Setores, Grupos e SubGrupos: Estes campos fazem parte da Organização Mercadológica, neles nós iremos informar o Setor, Grupo e SubGrupo na qual o produto faz parte, informar esses dados é de extrema importancia para a organização da loja e lhe ajudará em filtros em relatórios futuros. Independente do seguimento, organizar os produtos irá possibilitar extrair relatórios mais efecientes e traçar estratégias para o negócio.
Estoque Mínimo: Neste campo iremos informar a quantidade Mínima deste produto que queremos ter na loja, quando o Estoque Mínimo for igual ou menor que o Estoque Atual, o sistema irá alertar na tela inicial para que possamos fazer a reposição e manter o produto sempre disponível aos clientes.
Estoque Máximo: Neste campo iremos informar a quantidade Máxima deste produto que pretendemos ter na loja. Essa informação é importante para parametrização de sugestão de compra do produto.
Estoque Atual: Neste campo devemos informar a quantidade atual em Estoque do Produto, este campo só é habilitado no Cadastro do Produto, para alterar essa informação posteriormente devemos utilizar as ferramentas Entrada Manual ou Conferência de Estoque.
Valor Compra: Neste campo deveremos informar o Preço de Compra do Produto, este campo faz parte da formalização de Preço de Venda da mercadoria, caso não trabalhe com Custo Operacional o Preço de Compra deve ser igual ao Preço de Custo.
Custo Operacional: O Custo Operacional é um percentual médio que é calculado com base no custo necessário para manter a empresa funcionando, o mesmo é aplicado ao Preço de Compra para que fiquemos o mais próximo do Preço de Custo real do Produto.
Valor Custo: Neste campo devemos informar o Preço de Custo do Produto incluindo todos os Impostos, Taxas e Custos Operacionais.
Margem de Lucro: Neste campo devemos informar a Porcentagem adicionada ao Valor de Custo para formação do Preço de Venda. A Margem de Lucro define a porcentagem de lucro que a empresa terá em cima do Produto. Ao adicionar a Margem de Lucro o Sistema irá calcular automaticamente o Valor de Venda.
Valor Venda: Neste campo iremos informar o Preço de Venda do Produto, este valor será aplicado nas operações de venda. Ao informar o Valor de Venda do Produto a Margem de Lucro é ajustada automaticamente.
4 - Adicionar às Etiquetas: Ao selecionarmos essa opção, o Produto será automaticamente Adicionado a lista de Etiquetas a serem impressas na Ferramenta Etiquetas. (Imagem abaixo)

5 - Manter Dados: Ao selecionarmos a opção Manter Dados, os dados do produto que está sendo cadastrado serão mantidos na tela, tendo apenas o Código de Barras e Código de Barras Tributável sendo alterados. Esta ferramenta pode ser utilizada no cadastro de itens com informações semelhantes, poupando esforços durante o Cadastro de Produtos.
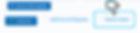
6 - Outras Informações: As informações acima são suficientes para cadastrar um produto, porém em alguns casos é necessário informar mais detalhes sobre o Produto, tais como comissão, localização física, se o mesmo será pesado no Caixa ou permitir ter o seu Preço alterado na hora da venda. Para isso, devemos clicar em Outras Informações e ter acesso a mais detalhes do Cadastro de Produtos. (Imagem abaixo)

Pagar Comissão: Ao selecionarmos essa opção Pagar Comissão o sistema irá habilitar os campos abaixo, os campos Tipo Comissão, Comissão a Vista e Comissão à Prazo serão exibidos, neles iremos informar como a comissão para o vendedor será calculada e os percentuais ou o valores para cada tipo de operação de venda.

Enviar para Balança: Ao selecionarmos esse campo o sistema entenderá que este item fará parte dos itens que serão exportados no arquivo para a Balança. Quando selecionamos essa opção o sistema exibirá o campo Válidade em dias, essa informação será impressa na Etiqueta emitida pela balança.

Pesar no Caixa: Ao selecionarmos essa opção, o sistema entenderá que esse produto será pesado na balança do caixa, o mesmo irá verificar o peso aferido pela balança do check-out e multiplicar pelo valor de venda do Produto.
Alterar preço na venda: Ao selecionarmos essa opção o PDV irá solicitar o preço Unitário do Produto antes de adicioná-lo na venda. Quando essa opção é selecionada o sistema exibirá o campo Ajustar Quantidade, essa opção permite que o sistema ajuste a quantidade comprada com base no valor informado. Por exempo, em um posto de combustível o usuário informaria R$ 50,00 de Gasolína e o sistema calcularia a quantidade em litros.
Localização Física: Neste campo nós iremos informar onde o produto está localizado dentro da loja ou estoque. Essa informação pode ser exibida na consulta de produtos durante a Negociação.
Tipo de Produção: Neste campo devemos informar se o produto em questão é de produção própria, ou seja, produzido na própria empresa ou provém de terceiros.
Finalidade do Produto: Neste campo devemos informar qual é a finalidade deste produto, os itens que serão enviados para o PDV são os com finalidade de Comercialização. Existem outras como: Consumo, Matéria Prima, entre outras...
Status do Produto: Neste campo podemos definir se o Produto está ativo ou inativo no Sistema, produtos inativos não aparecem na consulta e não podem ser consultados ou vendidos no PDV.
Família de Produtos: Neste campo podemos visualizar se este item faz parte de uma família de produtos, também podemos selecionar uma família previamente cadastrada e torná-lo membro da mesma. A Família de Produtos consiste em um grupo de produtos que possuem as mesmas características e podem compartilhar ou não o mesmo valor base.
Fator de Multiplicação: Neste campo devemos informar o valor base para ser utilizado na Multiplicação na venda, a quantidade informada pelo cliente será multiplicada pelo Fator de Multiplicação e o resultado desta operação será abatida no estoque. Por exemplo, caso eu cadastre uma caixa contendo 12 itens, e gostaria que quando 1 caixa fosse vendida, sejam abatidos 12 itens no estoque, devemos informar esta quantidade no Fator de Multiplicação.
Peso Bruto e Peso Líquido: O Peso Bruto é o peso do Produto embalado, como este é posto para venda ao consumidor final. Já o Peso Líquido se entende como a diferença entre o Peso Bruto e o Peso da Embalagem do produto. Quando informamos estes dados, estes são informados automaticamente na NF-e.
Solicitar Informações Adicionais: Quando selecionarmos essa opção, ao vendermos este Produto no PDV, será exibido uma tela solicitando as informações adiconais do mesmo, esta informação será apresentada na DANFE da NFC-e.
Calcular Área no Orçamento: Quando selecionamos essa opção, ao adicionarmos o item na Negociação são habilitados campos para calcular a área do produto.
Alterar Descrição Orçamento: Quando selecionamos essa opção, ao adicionarmos este Produto na Negociação o mesmo permitirá ter a sua descrição alterada.
Exibir Quantidade Caixa no Orçamento: Quando selecionamos essa opção, ao adicionarmos o item na Negociação é exibido a Quantidade de Caixas necessárias do Produto, na maioria dos casos este recurso é utilizado em produtos que são vendidos apenas em caixas fechadas, assim o sistema sugere a quantidade que o cliente deverá comprar para atingir a quantidade exata de caixas.
Observações do Produto: Esté é um campo livre, onde podemos colocar qualquer informação sobre o produto. Essas informações podem ser exibidas durante a consulta na Negociação, basta irmos até aos Ajustes do Sistema, Negociação e selecionar o opção Exibir Observação na Consulta.
Em Outras Informações temos mais 3 abas, Códigos Auxiliares, Fornecedores e Kit de Produtos. Abordaremos essas abas em artigos separados.
