
1 º PASSO: BAIXAR OS DRIVERS Clicando no botão abaixo:
AO TÉRMINO DO DOWNLOAD, DESCOMPACTAR, ABRIR E EXECUTAR O ARQUIVO “PL2303_PROLIFIC_DRIVERINSTALLER_V1190” PARA A INSTALAÇÃO.

2 º PASSO: AO INICIAR A INSTALAÇÃO CLICAR EM “NEXT” PARA PROSSEGUIR. ASSIM COMO DESTACADO NA IMAGEM ABAIXO.

3 º PASSO: AO CLICAR EM “NEXT” DO PASSO ANTERIOR (PASSO 2º) APARECERÁ UMA TELA DE CARREGAMENTO.
AO FINALIZAR A TELA QUE SERÁ MOSTRADA EM SEGUIDA É A DE FINALIZAÇÃO DE INSTALAÇÃO DO PROGRAMA. CLICAR EM “FINISH” COMO DESTACADO NA IMAGEM ABAIXO:

OBS : COM A FINALIZAÇÃO DE INSTALAÇÃO DO PROGRAMA, IREMOS AGORA INSTALAR A IMPRESSORA “ELGIN i9” NO SPOOLER DO WINDOWS.
OBSERVE OS PASSOS.
Instalação da Impressora Elgin i9/i7 no Windows (Spooler)
1 º PASSO: VÁ EM “INICIAR – DISPOSITIVOS E IMPRESSORA” VEJA SE A IMPRESSORA ESTÁ ADICIONADA COMO NA IMAGEM ABAIXO.
DEPOIS DE CONFERIR IR EM “ADICIONAR UMA IMPRESSORA” E PROSSEGUIR COM OS PASSOS.
OBS: CASO PRECISE DO DRIVER SPOOLER VOCÊ VAI ENCONTRAR NA PASTA DO DOWNLOAD QUE VOCÊ FEZ NO INICIO DO MANUAL.

2 º PASSO: APÓS CLICAR EM “ADICIONAR UMA IMPRESSORA” IRÁ APARECER UMA JANELA AONDE ESCOLHERA O TIPO.
SELECIONE O QUE ESTÁ DESTACADO NA IMAGEM ABAIXO.
VEJA:

3 º PASSO: AO CLICAR EM “ADICIONAR UMA IMPRESSORA LOCAL” VOCÊ VAI SELECIONAR A PORTA EM QUE A IMPRESSORA ESTÁ INSTALADA COMO NA IMAGEM ABAIXO.
AO ESCOLHER A PORTA QUE A IMPRESSORA ESTÁ VOCÊ VAI CLICAR EM “AVANÇAR”

4 º PASSO: APÓS “AVANÇAR” VOCÊ VAI PRECISAR ESCOLHER O “FABRICANTE” E O “MODELO” DA IMPRESSORA EM QUESTÃO COMO MOSTRA A IMAGEM ABAIXO.
DEPOIS DE ESCOLHER CLICAR EM “AVANÇAR”.

5 º PASSO: AO TERMINAR O 4 º PASSO, VAI APARECER A TELA MOSTRADA ABAIXO.
AO APARECER VOCÊ VAI CLICAR EM “AVANÇAR”.
OBS: NESTA TELA VOCÊ PODE ALTERAR O NOME DA IMPRESSORA PARA “hera” SE PREFERIR, MAS NOS PASSOS SEGUINTES TAMBÉM ESTARÁ ENSINANDO A FAZER A TROCA.

6 º PASSO: QUANDO CLICAR EM “AVANÇAR” DO 5 º PASSO VAI APARECER A TELA DE CARREGAMENTO PARA CONCLUIR A INSTALAÇÃO.
CONFIRA NA IMAGEM ABAIXO A TELA. AGUARDE A CONCLUSÃO.

7 º PASSO: AO FINALIZAR A INSTALAÇÃO A TELA QUE APARECERA SERÁ A DE COMPARTILHAMENTO DE IMPRESSORA, VOCÊ VAI MARCAR A OPÇÃO QUE ESTÁ DESTACADA (EM VERMELHO) NA IMAGEM ABAIXO E CLICAR EM “AVANÇAR”.
CONFIRA:

8 º PASSO: NO PASSO SEGUINTE VAI MOSTRAR A TELA PERGUNTANDO SE DESEJA IMPRIMIR UMA PAGINA TESTE. VOCÊ VAI CLICAR NA OPÇÃO DESTACADA NA IMAGEM ABAIXO. AO CONFERIR SE IMPRIMIU O TESTE VOCÊ VAI CLICAR EM “CONCLUIR”.

9 º PASSO: AGORA IREMOS CONFERIR EM “INICIAR - DISPOSITIVOS E IMPRESSORAS” SE A IMPRESSORA ESTÁ INSTALADA CORRETAMENTE, ELA VAI ESTÁ DA FORMA QUE ESTÁ DEMONSTRADA NA IMAGEM ABAIXO.
OBS: SE VOCÊ FEZ A ALTERAÇÃO DE NOME COMO INFORMADO NO PASSO 5 º, A IMPRESSORA VAI ESTÁ COM O NOME “hera” AO INVÉS DO QUE ESTÁ VISTO NA IMAGEM ABAIXO.
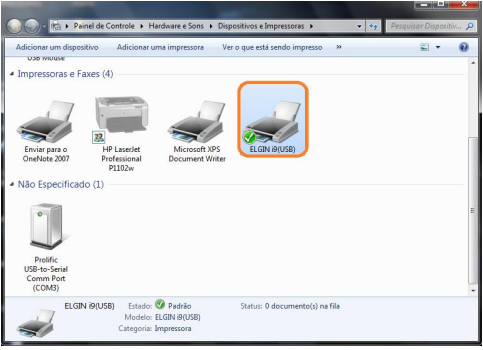
10 º PASSO: AGORA IREMOS MOSTRAR COMO FAZER A ALTERAÇÃO DO NOME DA IMPRESSORA, VOCÊ VAI EM “INICIAR - DISPOSITIVOS E IMPRESSORAS” VAI NA IMPRESSORA INSTALADA E CLICAR COM O BOTÃO DIREITO DO MOUSE NELA E IR EM “PROPRIEDADES DA IMPRESSORA” COMO MOSTRA A IMAGEM ABAIXO.

11 º PASSO: AO CLICAR EM “PROPRIEDADE DE IMPRESSORA” IR À ABA GERAL, E NO CAMPO DO NOME VOCÊ VAI MUDAR PARA “hera” COMO MOSTRA A IMAGEM ABAIXO.

12 º PASSO: AO ALTERAR O NOME DA IMPRESSORA PARA “hera”, CONTINUANDO EM “PROPRIEDADES DA IMPRESSORA” VOCÊ VAI À ABA
“CONFIGURAÇÕES DO DISPOSITIVO” E NESSA ABA, VOCÊ VAI PROCURAR NO TÓPICO
“OPÇÕES INSTALÁVEIS” E VAI EM
“ACIONAMENTO DE GAVETA” E VAI ESCOLHER A OPÇÃO
“ABRE GAVETA 1 ANTES DE IMPRIMIR” COMO DESTACADO NA IMAGEM.

13 º PASSO: AGORA IREMOS PARA A CONFIGURAÇÃO NO SISTEMA HERA PDV.
ABRA SEU CONFIGURADOR HERA E SIGA AS INSTRUÇÕES MOSTRADAS NA IMAGEM ABAIXO.
VOCÊ IRÁ ESCOLHER O MODELO “Spooler (hera)” E SELECIONAR A PORTA USB (COMO DESTACADO EM VERMELHO NA IMAGEM ABAIXO)
AO FAZER ESSES PROCEDIMENTOS CLICAR EM “GRAVAR” E IR AO SEU SISTEMA E EFETUAR UM TESTE DE VENDA.

Finalizado.



Comments